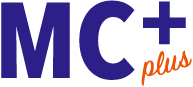よむ、つかう、まなぶ。
厚生労働省版 ストレスチェック実施プログラム 実施者用管理ツールマニュアル Ver.3.6 (68 ページ)
出典
| 公開元URL | |
| 出典情報 | 「厚生労働省版ストレスチェック実施プログラム」の最新版を公開します(4/26)《厚生労働省》 |
ページ画像
ダウンロードした画像を利用する際は「出典情報」を明記してください。
低解像度画像をダウンロード
プレーンテキスト
資料テキストはコンピュータによる自動処理で生成されており、完全に資料と一致しない場合があります。
テキストをコピーしてご利用いただく際は資料と付け合わせてご確認ください。
【職場を選択について】
選択した実施回の「②職場情報」で登録した職場階層のツリー図が表示されます。帳票を出力する
職場の選択に使用します。
※チェックするとその職場の下層を全て含めて集計されます。
・「全て選択」ボタン
職場の選択に使用します。
一覧の全てのチェックボックスにチェックを付けます。
・「クリア」ボタン
職場の選択の解除に使用します。
一覧の全てのチェックボックスのチェックを外します。
・「プレビュー」ボタン
選択中の職場の、「帳票の形式を選択」で選択した帳票の印刷プレビュー画面を表示します。
(以下「印刷」「PDF 保存」も出力する内容は同じです。)
・「印刷」ボタン
帳票を印刷します。※一つの職場、複数の職場で過去結果を紐付けて前回比が表示されている
帳票の場合は、A3サイズでの出力がお勧めです。
Ver3.5では[印刷]ボタン押下後、プリンタ選択の画面を表示するよう変更しました。
・「PDF 保存」ボタン
帳票を PDF に変換し、「ファイルのパスワード」入力欄のパスワードロックをかけた
zip ファイルとして保存します。
「ストレス結果の出力先フォルダ¥実施回数_実施名称_実施開始日¥職場結果出力¥一つの職場
(¥職場コード+職場名(個別保存の場合))又は複数の職場¥帳票名_M 」内に保存します
(M:連番)
【一つの職場】の場合は、PDF出力保存形式を選択してください。
「個別保存」:職場名フォルダの中に保存されます。
「一括保存」:選択している複数の職場をまとめて一つのPDFに保存します。
※職場数が1つの場合は「個別保存」を選択してください。
・「保存フォルダを開く」ボタン
環境設定にて設定済みの、選択中の実施回の選択中の職場の帳票が保存されているフォルダ
(ストレス結果の出力先フォルダ¥実施回数_実施名称_実施開始日¥職場結果出力)を開きます。
フォルダが存在しない時はエラーメッセージを出力します。
・「分析」ボタン
後述の【分析機能について】参照
・「メールソフト起動」ボタン
操作中のパソコンに設定されているメールソフトのメール送信ウィンドウを起動します。
※お使いのWindows OSの規定のメール設定にてWindowsメール(Windowsに標準で搭載さ
れているプログラム)やOutlookを設定している場合に起動
67
選択した実施回の「②職場情報」で登録した職場階層のツリー図が表示されます。帳票を出力する
職場の選択に使用します。
※チェックするとその職場の下層を全て含めて集計されます。
・「全て選択」ボタン
職場の選択に使用します。
一覧の全てのチェックボックスにチェックを付けます。
・「クリア」ボタン
職場の選択の解除に使用します。
一覧の全てのチェックボックスのチェックを外します。
・「プレビュー」ボタン
選択中の職場の、「帳票の形式を選択」で選択した帳票の印刷プレビュー画面を表示します。
(以下「印刷」「PDF 保存」も出力する内容は同じです。)
・「印刷」ボタン
帳票を印刷します。※一つの職場、複数の職場で過去結果を紐付けて前回比が表示されている
帳票の場合は、A3サイズでの出力がお勧めです。
Ver3.5では[印刷]ボタン押下後、プリンタ選択の画面を表示するよう変更しました。
・「PDF 保存」ボタン
帳票を PDF に変換し、「ファイルのパスワード」入力欄のパスワードロックをかけた
zip ファイルとして保存します。
「ストレス結果の出力先フォルダ¥実施回数_実施名称_実施開始日¥職場結果出力¥一つの職場
(¥職場コード+職場名(個別保存の場合))又は複数の職場¥帳票名_M 」内に保存します
(M:連番)
【一つの職場】の場合は、PDF出力保存形式を選択してください。
「個別保存」:職場名フォルダの中に保存されます。
「一括保存」:選択している複数の職場をまとめて一つのPDFに保存します。
※職場数が1つの場合は「個別保存」を選択してください。
・「保存フォルダを開く」ボタン
環境設定にて設定済みの、選択中の実施回の選択中の職場の帳票が保存されているフォルダ
(ストレス結果の出力先フォルダ¥実施回数_実施名称_実施開始日¥職場結果出力)を開きます。
フォルダが存在しない時はエラーメッセージを出力します。
・「分析」ボタン
後述の【分析機能について】参照
・「メールソフト起動」ボタン
操作中のパソコンに設定されているメールソフトのメール送信ウィンドウを起動します。
※お使いのWindows OSの規定のメール設定にてWindowsメール(Windowsに標準で搭載さ
れているプログラム)やOutlookを設定している場合に起動
67